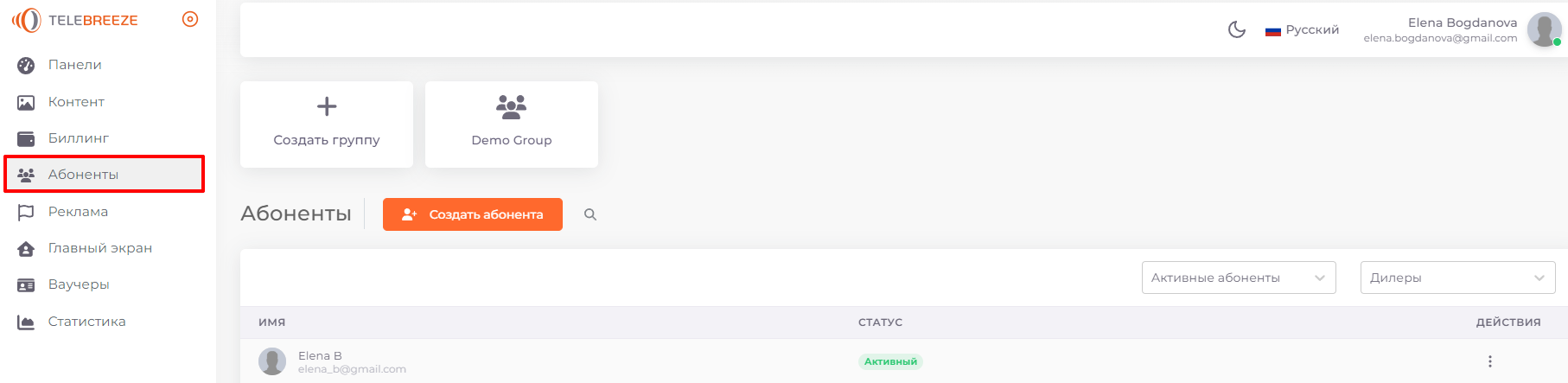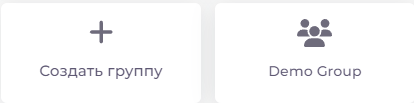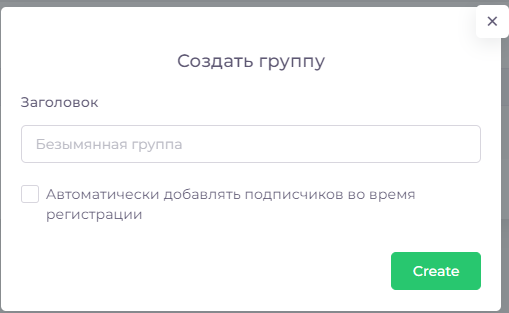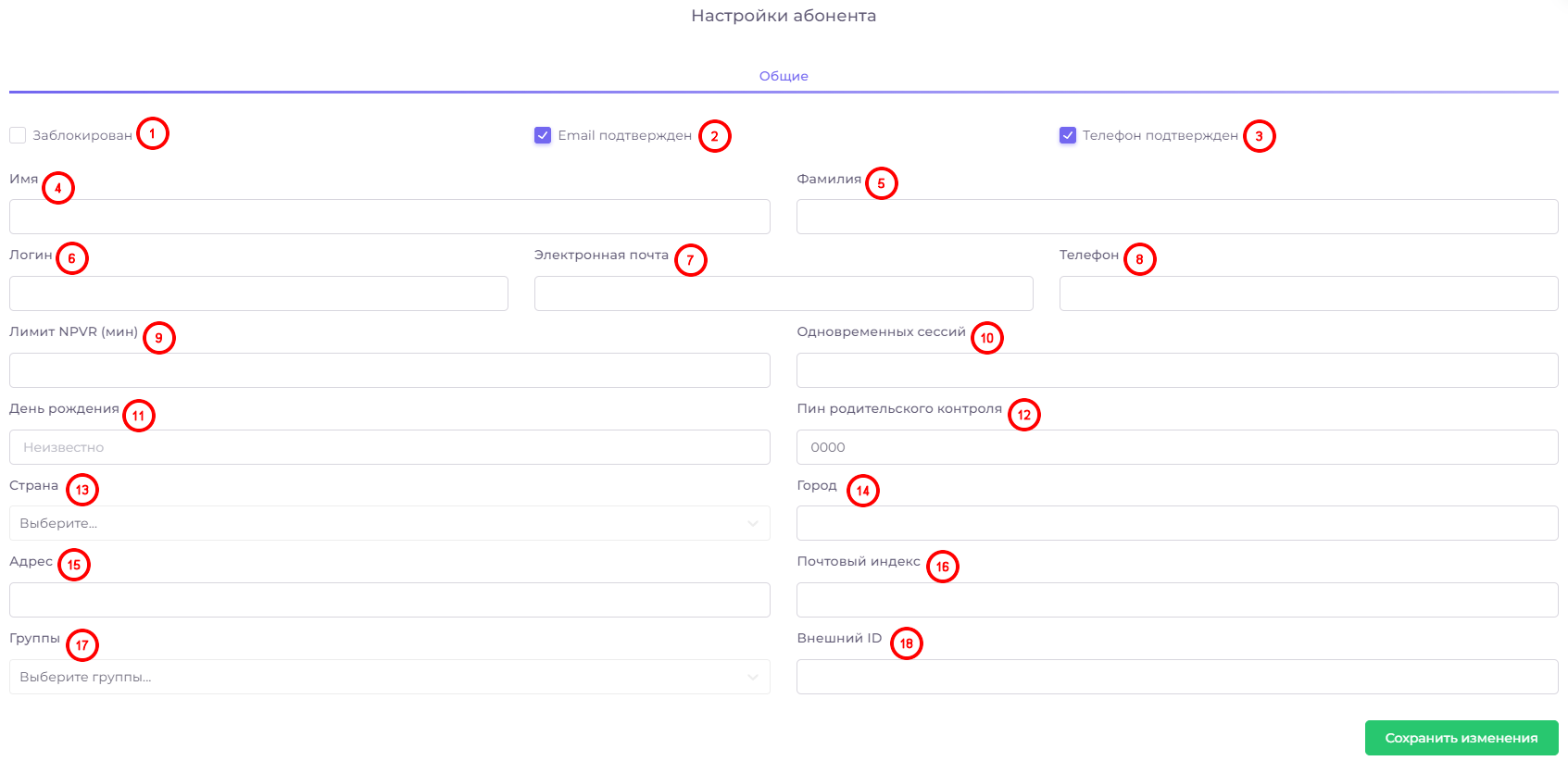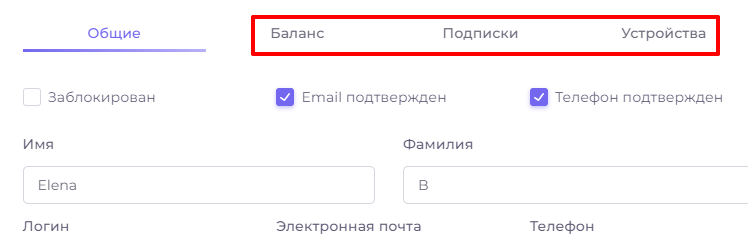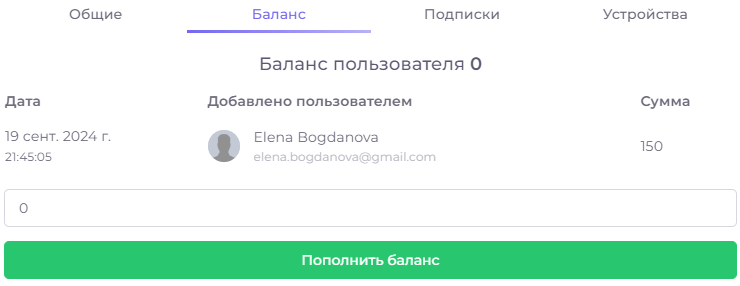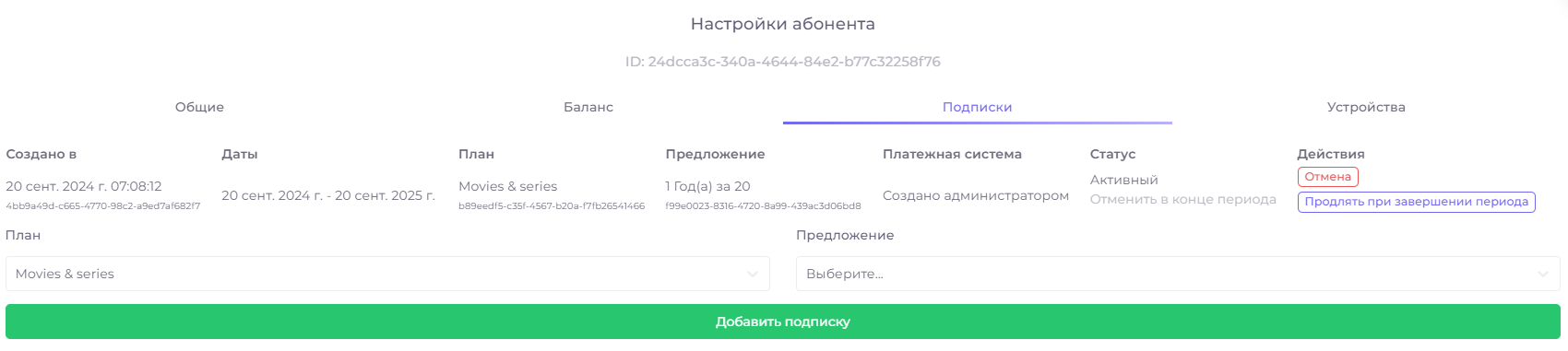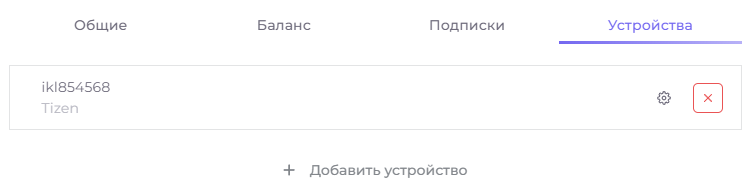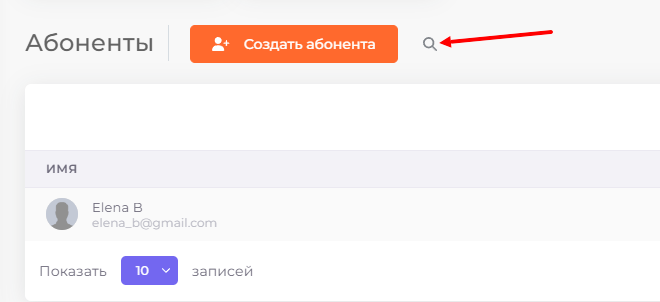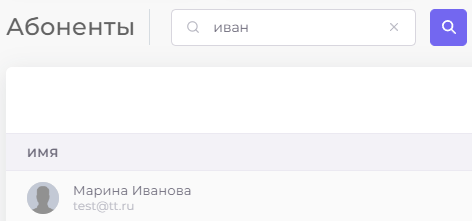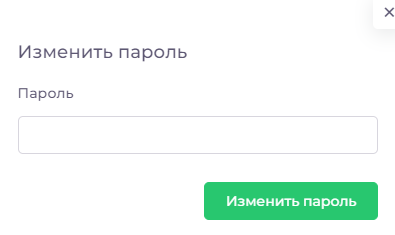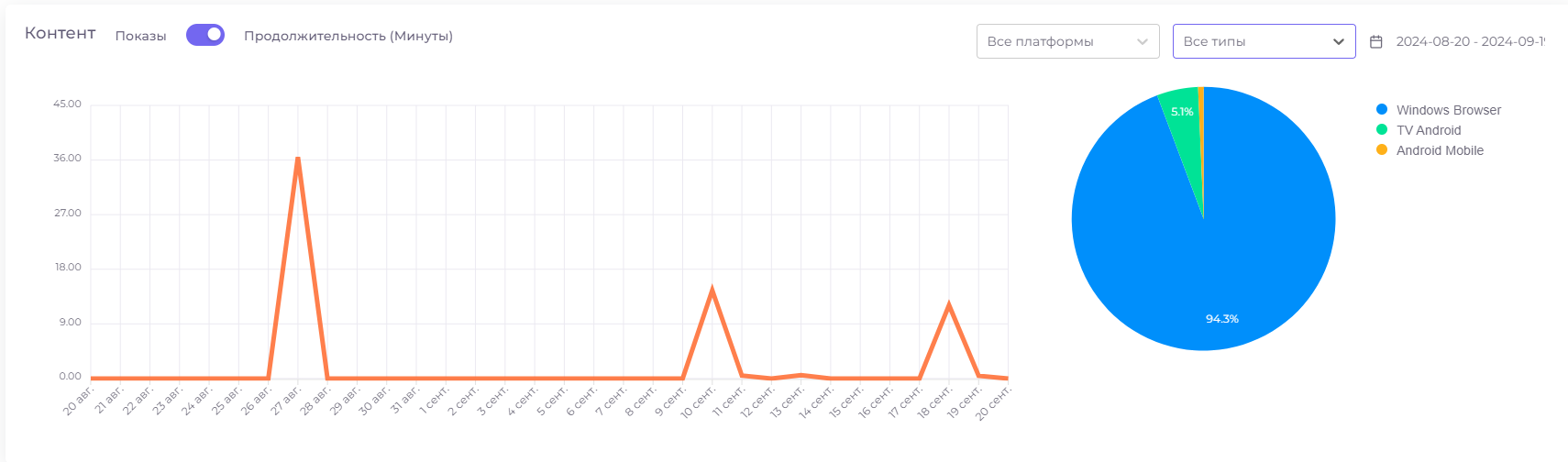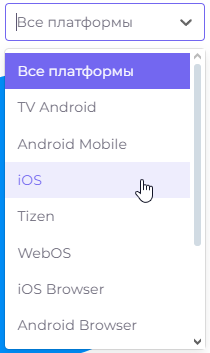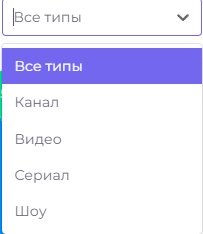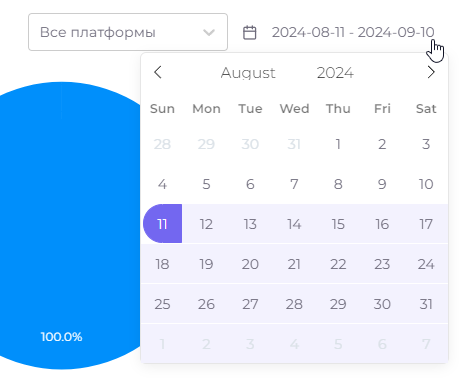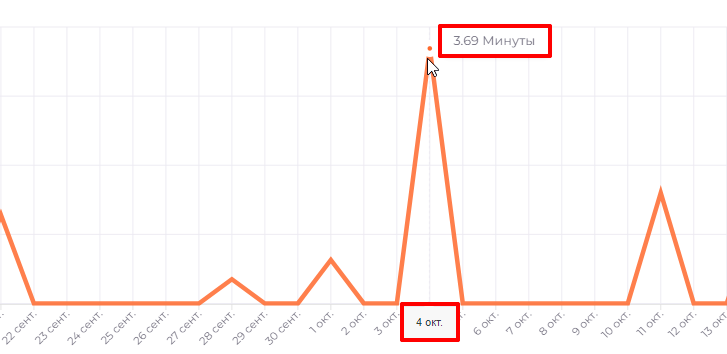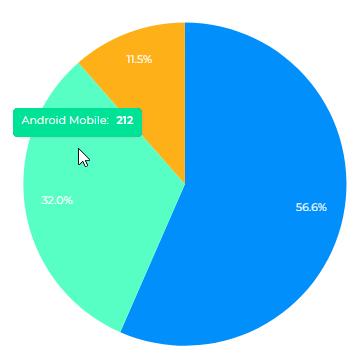Абоненты¶
В разделе "Абоненты", попасть в который можно из левого меню, находится список абонентов (подписчиков). Здесь можно добавлять и редактировать группы абонентов для таргетирования тарифных планов, а также добавлять абонентов, редактировать их профиль и смотреть информацию по ним.
Группы¶
Абонентов можно разделять на группы для назначения им разных тарифных планов и скидок.
Для добавления группы нажмите "Создать группу". Для редактирования группы нажмите на её название.
В окне создания/редактирования группы абонентов вы можете задать/изменить название группы, а также задать настройку, при которой самозарегистрированные подписчики будут добавляться в эту группу по умолчанию. Для этой настройки установите флажок "Автоматически добавлять подписчиков во время регистрации".
Чтобы удалить группу, нажмите на её название, и затем на 
Удаление группы нельзя отменить!
Чтобы сохранить настройки редактируемой группы, нажмите  .
.
Создание и редактирование абонентов вручную¶
В разделе "Абоненты" вы можете создавать карточки новых абонентов и отредактировать существующих абонентов.
Для создания нового абонента нажмите 
Для редактирования существующего абонента нажмите на его иконку.
Общие настройки¶
Окно создания/редактирования абонента (общие настройки) выглядит так:
- Флажок "Заблокирован" устанавливается, если нужно запретить абоненту использование ваших сервисов.
- Email подтверждён.
- Телефон подтвержден.
Подтверждение электронного адреса и телефона обычно происходит на стороне абонента, но в некоторых случаях оператор может подтвердить адрес и телефон вручную. Без подтверждения адреса и телефона абонент не будет активным. - Имя абонента.
- Фамилия абонента.
- Логин, используемый для входа в приложение.
- Электронная почта абонента.
- Телефон абонента.
- Лимит NPVR - в этом поле можно задать доступное количество минут для записи контента.
- Одновременных сессий - количество устройств/приложений, с которых можно заходить одновременно по логину и паролю одного абонента.
- Дата рождения абонента.
- Пин родительского контроля для доступа к скрытому контенту.
- Страна абонента.
- Город абонента.
- Адрес абонента.
- Почтовый индекс абонента.
- Группы, к которым относится абонент.
- Внешний ID, или ID импорта добавляется при импорте клиентской базы. Вручную его добавлять не требуется.
Для сохранения всех настроек нажмите  .
.
В окне редактирования абонента добавляются вкладки Баланс, Подписки и Устройства:
Баланс¶
На вкладке "Баланс" можно увидеть текущий баланс абонента - неиспользованные средства на личном счёте. Ниже можно видеть список всех пополнений баланса за весь период существования пользователя (дата, время, кто добавил и сумма).
Для ручного пополнения баланса пользователя введите в поле сумму баланса и нажмите "Пополнить баланс".
Прочитать о работе баланса в приложении абонента можно здесь.
Подписки¶
На этой вкладке можно увидеть, добавить или удалить подписки пользователя на контент. Подписка - это тарифный план и предложение, подключенные с определённой даты и позволяющие абоненту использовать набор контента, входящий в тарифный план, в течение определённого срока. Все параметры подписки настраиваются в разделе Биллинг.
Подписка добавляется либо самим абонентом в его личном кабинете, либо оператором.
Таблица подписок состоит из следующих колонок.
- Создано в - дата и время добавления абоненту подписки.
- Даты - начальный и конечный срок действия
- План - выбранный для подписки тарифный план.
- Предложение - отдельно взятый оффер в рамках тарифа.
- Платёжная система - сервис, через который была произведена оплата подписки.
- Статус - текущее состояние подписки.
- Действия - набор действий с подпиской.
В набор действий могут входить следующие опции:
 - удаление подписки у абонента.
- удаление подписки у абонента.
 - автоматическое продление подписки после окончания периода на срок периода.
- автоматическое продление подписки после окончания периода на срок периода.
 - отмена автоматического продления в конце периода (подписка закончится по завершению периода, указанному в колонке "Даты").
- отмена автоматического продления в конце периода (подписка закончится по завершению периода, указанному в колонке "Даты").
Устройства¶
На этой вкладке абоненту можно ограничить использование контента отдельно взятым устройством. Например, пользователь сможет видеть контент только на предоставленной ему приставке.
Вкладка содержит список устройств и опцию добавления устройства.
Список устройств содержит уникальный id устройства и название его операционной системы. В правой части строки с устройством находятся кнопки редактирования  и удаления
и удаления  устройства.
устройства.
ID устройства можно впоследствии использовать для авторизации абонентов в приложениях, если вы хотите ограничить доступ абонента только одним персонализированным устройством. Настройка этой опции находится в меню оператора в настройках плеера.
Для добавления устройства нажмите "Добавить устройство". Откроется окно, в котором можно будет указать id устройства и выбрать его операционную систему.
После заполнения окна нажмите  - устройство появится в списке.
- устройство появится в списке.
Аналогичным образом выглядит окно редактирования.
Список абонентов¶
Справа от кнопки создания абонента находится кнопка поиска:
Для быстрого поиска нужного абонента нажмите на  и начните вводить данные. Затем снова нажмите на
и начните вводить данные. Затем снова нажмите на  для поиска.
для поиска.
Поиск ведётся по следующим параметрам из карточки клиента:
- Имя
- Фамилия
- Логин
- Телефон
Над таблицей абонентов расположены фильтры.
По умолчанию показаны только активные абоненты. Но по желанию можно вывести в таблицу и другие категории абонентов. Расскажем об этих типах абонентов подробнее.
- Активные абоненты. Здесь находятся абоненты со статусами "Активный", "Подтверждение Email", "Подтверждение номера телефона". У активных абонентов уже есть доступ к платформе, у остальных он будет после подтверждения соответствующего контакта.
- Отключенные (заблокированные) абоненты. Заблокировать абонента можно в окне редактирования его карточки, установив флажок "Заблокирован". Личные данные абонента сохранены, но он не сможет авторизоваться в своём аккаунте. Абонента можно разблокировать в любое время.
- Ожидают удаления - абоненты, которые воспользовались опцией удаления аккаунта, но аккаунт ещё не удалён, и может быть восстановлен оператором. Настроить время для полного удаления аккаунта можно в Меню оператора.
Для восстановления аккаунта абонента воспользуйтесь меню действий (три точки) в конце его строки в колонке "Действия". - Удалённые пользователи. В этот раздел попадают только абоненты после статуса "Ожидает удаления" по истечению времени ожидания удаления. Карточка пользователя обезличивается, из неё удаляются все персональные данные, но остаётся статистическая информация о совершённых покупках, просмотрах, пополнении баланса и т.п.
Дилеры - поиск по абонентам, зарегистрированным у определённого дилера. Чтобы быстро найти дилера, начните вводить его имя.
Таблица абонентов¶
Список абонентов представлен в виде таблицы со следующими колонками:
- Имя - имя и email абонента.
- Статус - статус абонента (активный, подтверждение телефона и email, заблокирован, удалён)
- Действия - меню действий с абонентом.
Внизу страницы находится опция выбора количества записей на одной странице (1), пагинация (2) и кнопка возвращения в начало страницы (3).
Действия с абонентом¶
Чтобы открыть меню действий, найдите абонента в таблице при помощи фильтров или поиска, и затем нажмите на меню действий - три вертикальные точки в колонке "Действия". Меню действий выглядит так:
- Редактировать абонента - по нажатию открывается окно редактирования, подробнее об этом рассказано выше.
- Изменить пароль - здесь можно задать новый пароль для входа в личный кабинет абонента. По нажатию на этот пункт открывается такое окно:
Введите новый пароль и сохраните.
- Статистика просмотра контента отдельно взятым абонентом.
Статистика представлена в виде линейного графика и в виде круговой диаграммы справа от этого графика. Линейный график показывает динамику просмотра контента за последний месяц до сегодняшнего дня в показах или продолжительности просмотра в зависимости от выбранного режима. Круговая диаграмма показывает распределение этих данных по платформам, на которых использовалось приложение Telebreeze. В правой верхней части окна статистики расположены фильтры:
Фильтр по платформе, позволяющий увидеть график просмотра на отдельно взятой платформе:
Фильтр по типу контента, позволяющий увидеть график просмотра отдельного типа контента:
Правее этого фильтра расположен период построения отчёта, его можно менять нажатием на него:
Наведение курсора на точку графика или на сектор диаграммы покажет точное значение в точке/секторе:
- Удаление абонента - действие переводит абонента в статус "Удалён" и блокирует ему доступ к платформе.
Удаление абонента нельзя отменить!
После ручного удаления в карточке абонента удаляются все персональные данные, но сама карточка остаётся в списке "Удалённые пользователи" для сохранения статистических и платёжных данных.