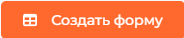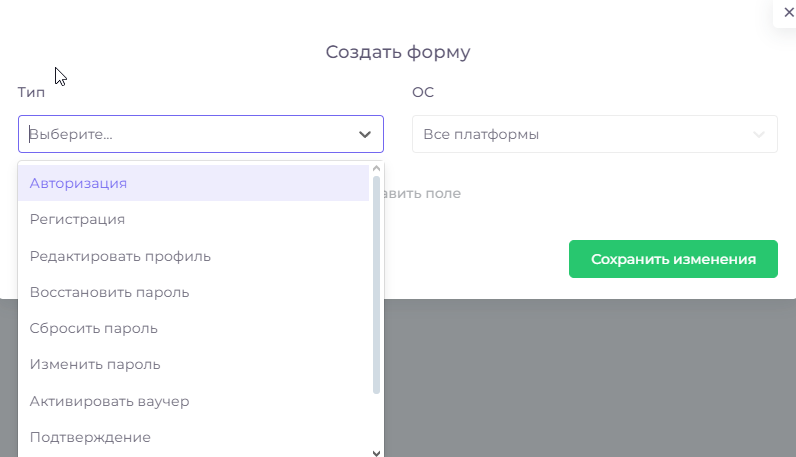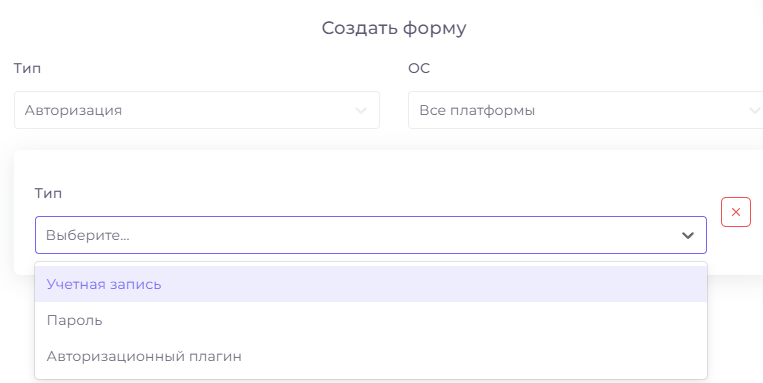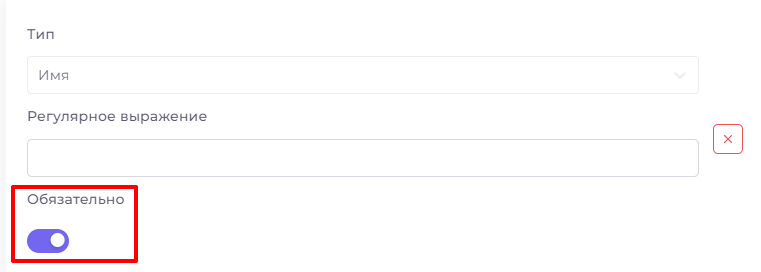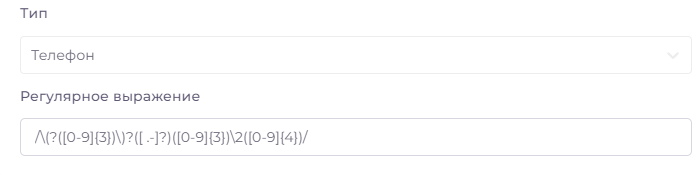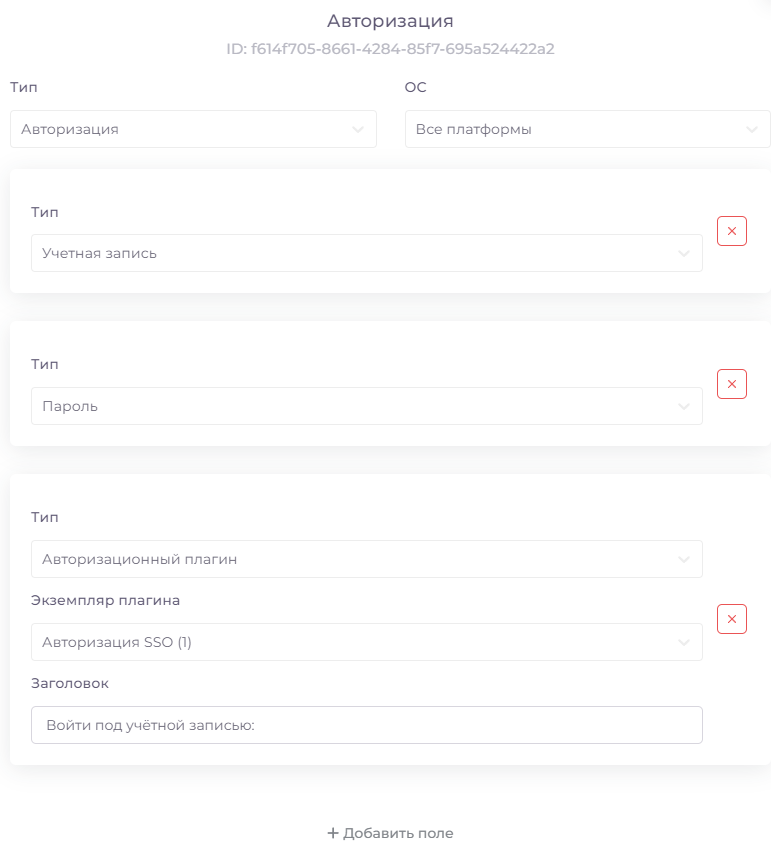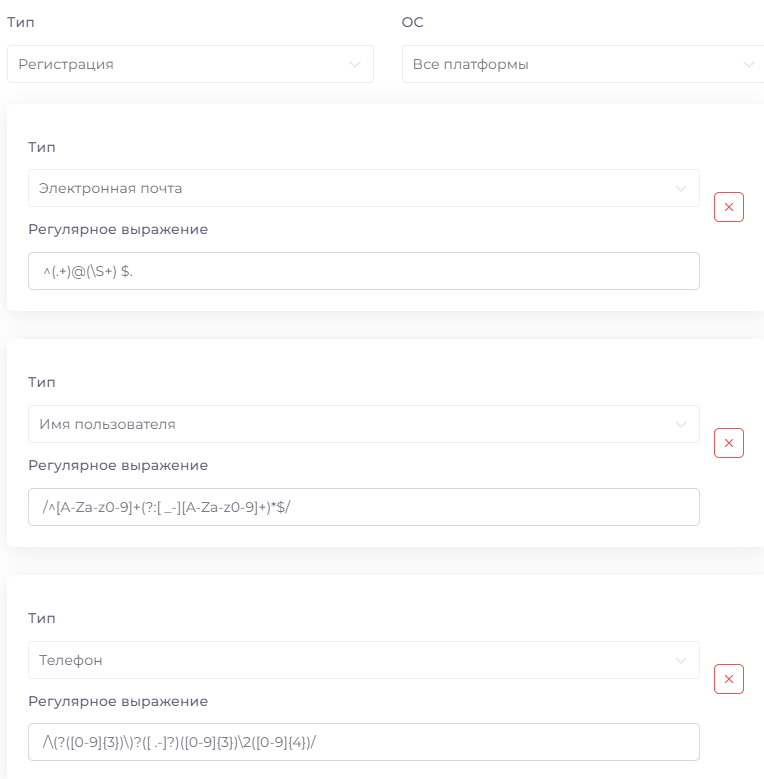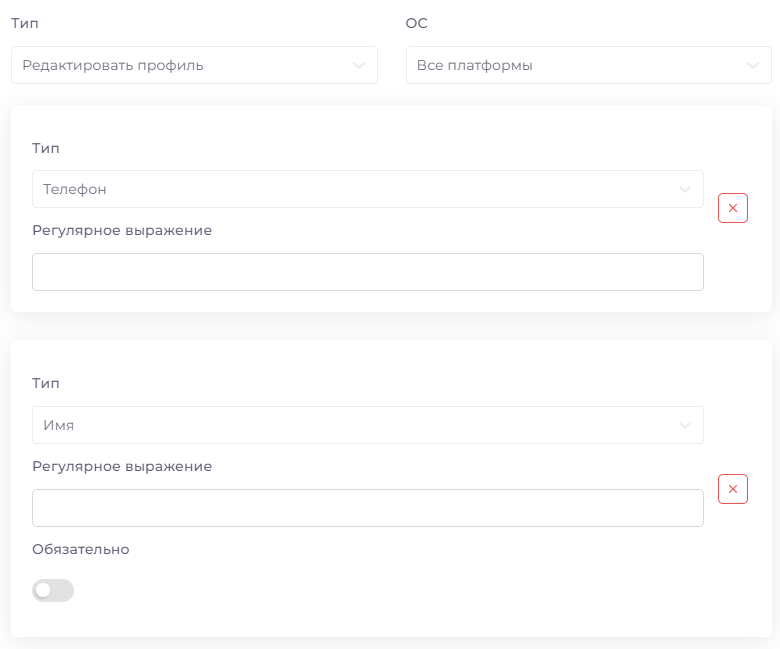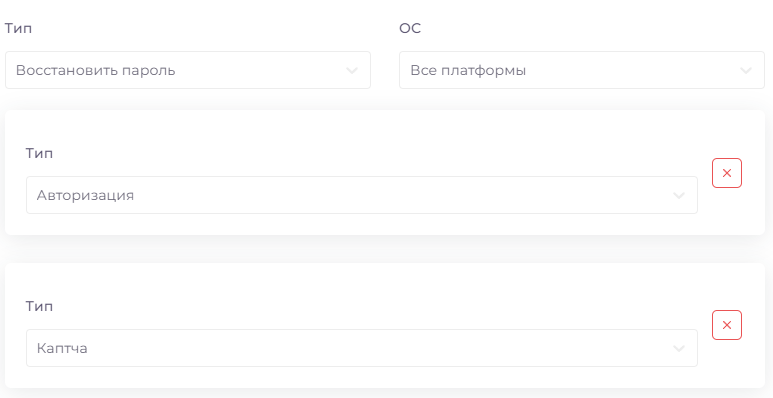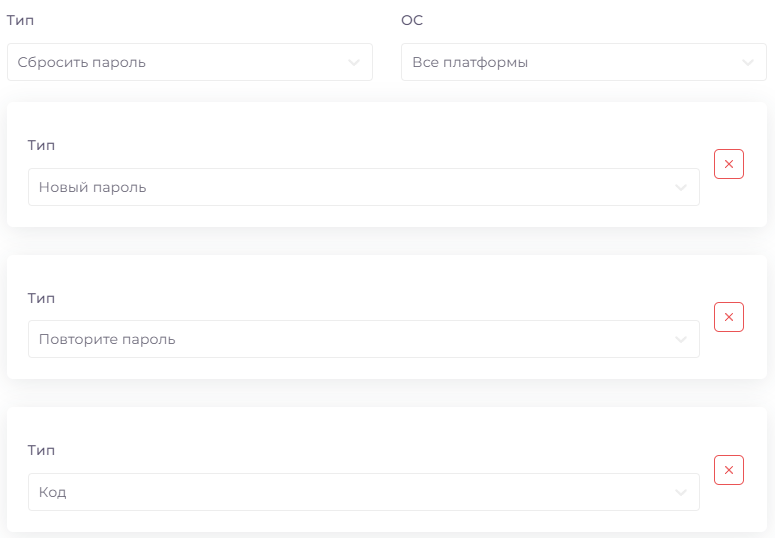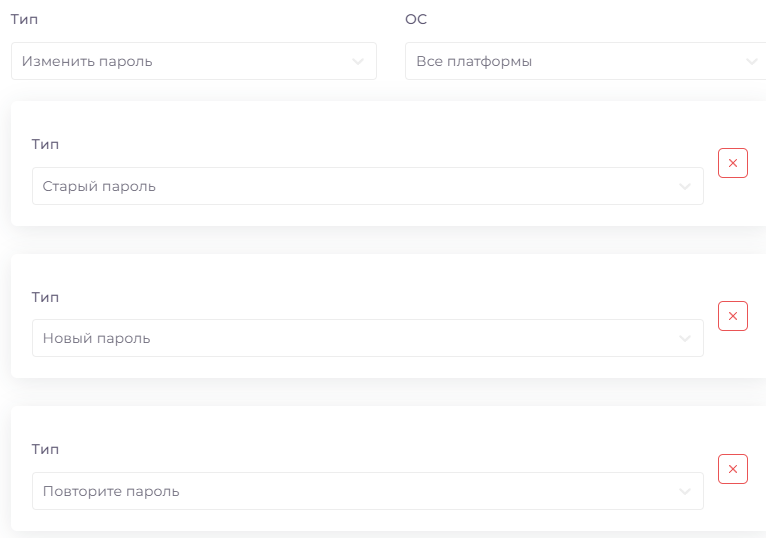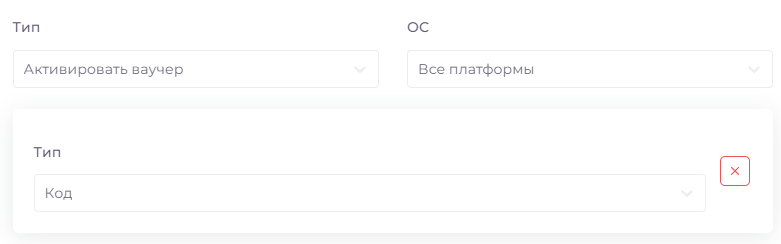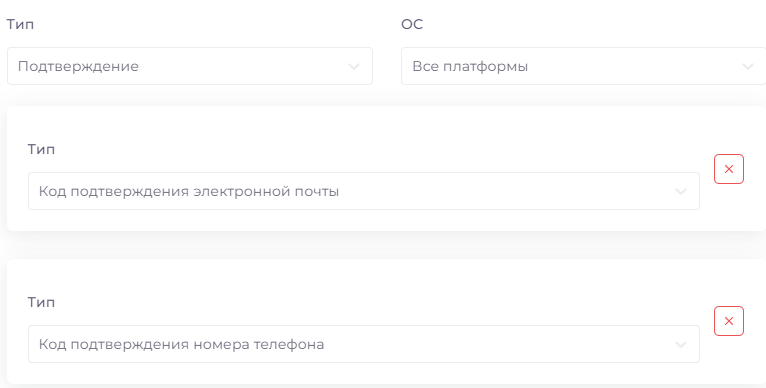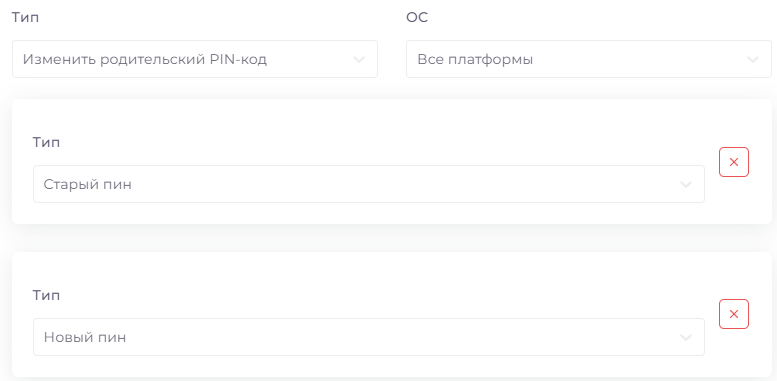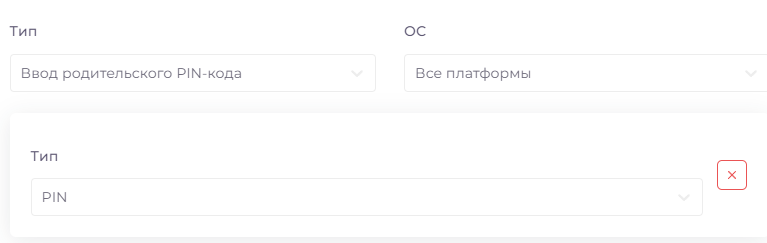Формы¶
Для корректной работы приложений необходимо создать все виды форм, используемых абонентами, например, форму регистрации на платформе или форму подтверждения электронной почты. Все эти формы создаются и редактируются в разделе "Формы" в меню оператора:
Сам набор форм имеет вид блоков с названиями форм.
Создание и редактирование формы¶
В открывшемся окне выберите тип формы и, при необходимости, операционные системы, на которых она будет работать. Можно сделать разные формы для разных операционных систем.
Для редактирования формы нажмите на неё.
Добавить поле в форму можно кнопкой "Добавить поле":
В зависимости от типа формы будут предлагаться для выбора разные поля.
Например, в форме с типом "Авторизация" можно создать три поля: Учётная запись, Пароль и Авторизационный плагин:
Некоторые поля можно сделать обязательными при помощи соответствующего переключателя:
Чтобы удалить поле, нажмите на  в правой его части.
в правой его части.
Чтобы изменить порядок расположения полей в форме, зацепите поле левой кнопкой мыши и перетащите в нужное место.
Для удаления формы нажмите на неё и затем на "Удалить форму" внизу окна.
После добавления всех полей нажмите 
Типы и поля форм¶
Регулярные выражения¶
В формах регистрации и редактирования профиля для каждого типа поля есть специальное поле для ввода регулярного выражения. В эти поля вводится строка-образец, состоящая из символов и мета-символов, образующих шаблон заполнения поля. Добавлять регулярные выражения не обязательно, но крайне желательно, так как без них в поля для заполнения можно будет ввести любые комбинации любых символов. Например, в поле ввода номера телефона регулярные выражения позволяют вводить только определённое количество цифр в рамках стандарта телефонной нумерации, а в поле email - электронный адрес по стандарту таких адресов. Пример заполненного поля с регулярным выражением:
Найти нужное регулярное выражение можно при помощи поискового запроса, например, "регулярное выражение для email".
Протестировать найденное регулярное выражение можно здесь: https://regexr.com/
Если вы испытываете трудности с созданием форм, обратитесь к вашему менеджеру или в общую службу поддержки support@telebreeze.com
Авторизация¶
Это форма для авторизации абонента в приложении. У неё может быть три поля, ниже приведём пример заполнения формы:
- Учётная запись - поле для ввода логина. Вместо логина авторизацию можно осуществить и по номеру телефона или Email-адресу.
- Пароль - поле для ввода пароля.
- Авторизационный плагин - сопутствующий плагин для входа, например, вход по стандарту "единого окна" - SSO. При выборе этого типа поля система предложит выбрать экземпляр плагина. Плагины добавляются в соответствующем разделе меню оператора.
Регистрация¶
Форма для самостоятельной регистрации нового абонента. Здесь вы можете добавить поля для любых данных, которые вы хотите собирать у абонентов. Ниже представлен пример формы.
Для каждого поля формы есть специальное поле ввода регулярного выражения. Прочитать о регулярных выражениях можно выше.
Доступны следующие поля для заполнения:
- Электронная почта.
- Имя пользователя (уникальный юзернейм).
- Телефон.
- Пароль.
- Повторите пароль.
- Имя.
- Фамилия.
- Адрес.
- Почтовый индекс.
- Капча.
- Специальное*.
*Специальное поле может содержать запрос любых данных на ваше усмотрение.
Для специального поля заполняется заголовок, в котором нужно кратко и ёмко указать, что именно абонент должен вписать в поле. Например, "Сколько вам лет?" или "Ваш любимый кинофильм".
Кроме того, для корректного редактирования профиля абонентов, если вы позволите ему редактировать это специальное поле, нужно указать ID поля - любую уникальную комбинацию цифр/латинских букв. Её потом нужно будет вписать в настройки специального поля формы редактирования профиля.
Редактировать профиль¶
Абонент может редактировать свой профиль в настройках своего аккаунта. Форма "Редактировать профиль" позволит вам определить, какие поля вы разрешите редактировать пользователю.
Доступны следующие поля для редактирования (если они есть в форме регистрации):
- Электронная почта.
- Имя пользователя (уникальный юзернейм).
- Телефон.
- Имя.
- Фамилия.
- Адрес.
- Почтовый индекс.
- Капча - защита от DDOS-атак.
- Специальное*.
*Специальное поле содержит произвольный запрос данных на усмотрение оператора. Эти данные были добавлены в форме регистрации. Специальных полей может быть несколько. Чтобы указать поле для редактирования, введите его ID, соответствующее ID этого поля в форме регистрации (см. выше).
Восстановить пароль¶
Форма служит для опции восстановления забытого пароля, она открывается по нажатию пользователем на ссылку "Забыли пароль" в окне авторизации. В ней может быть два поля:
- Авторизация - логин абонента. Вместо логина авторизацию можно осуществить и по номеру телефона или Email-адресу.
- Капча - защита от DDOS-атак.
Сбросить пароль¶
Форма служит для ввода абонентом нового пароля после использования формы восстановления пароля, о которой мы рассказали в предыдущем разделе. После ввода логина и капчи, если она была, в форме восстановления пароля, абоненту отправляется сообщение со ссылкой на форму "Сбросить пароль". Форма может содержать три поля:
- Новый пароль.
- Повторите пароль.
- Код - инструмент для отправки кода подтверждения действий абонента на телефон или почту.
Изменить пароль¶
Форма изменения пароля будет добавлена в меню абонента. Она состоит из трёх полей:
- Старый пароль.
- Новый пароль.
- Повторите пароль.
Активировать ваучер¶
Форма "Активировать ваучер" будет расположена в меню абонента. Она содержит всего одно поле "Код", в которую вводится код для активации ваучера. Подробнее о ваучерах можно прочитать здесь.
Подтверждение¶
Форма необходима только если в настройках оператора активировано подтверждение адреса электронной почты и/или телефона. В эту форму абонент вводит код подтверждения, пришедший ему на телефон или email. Форма может состоять из одного или двух полей:
- Код подтверждения электронной почты.
- Код подтверждения телефона.
Изменить родительский PIN код¶
Родительский PIN-код предназначен для ограничения доступа несовершеннолетних к контенту. Изменить его можно в меню абонента. Форма может состоять из двух полей:
- Старый пин.
- Новый пин.
Ввод родительского PIN кода¶
Форма ввода PIN-кода появляется на входе в приложение. Она состоит только из одного поля, в которое нужно ввести код.