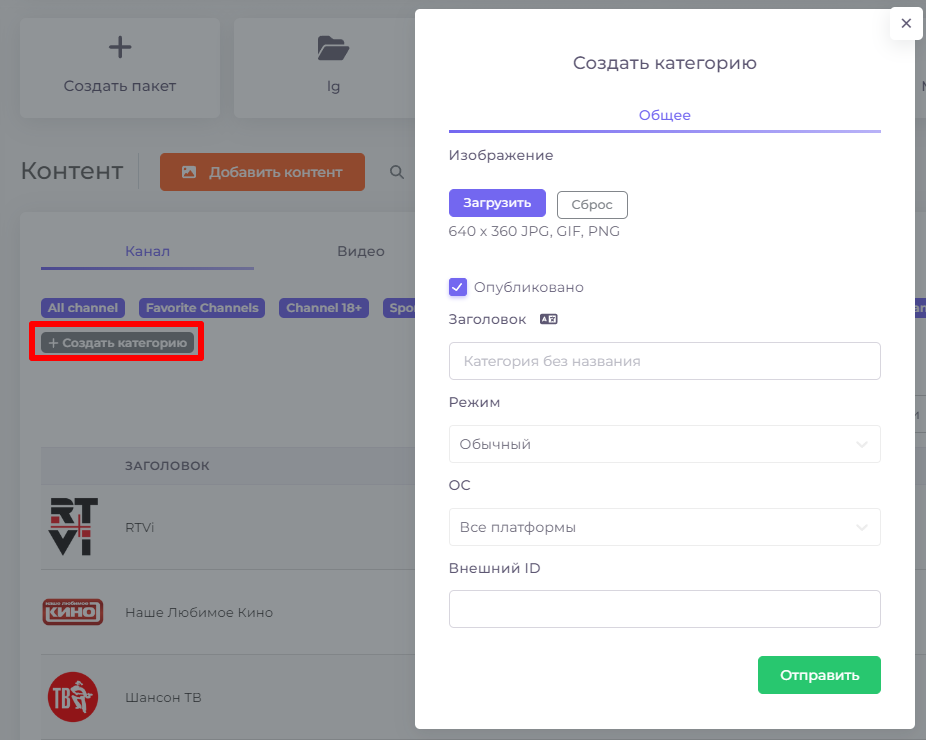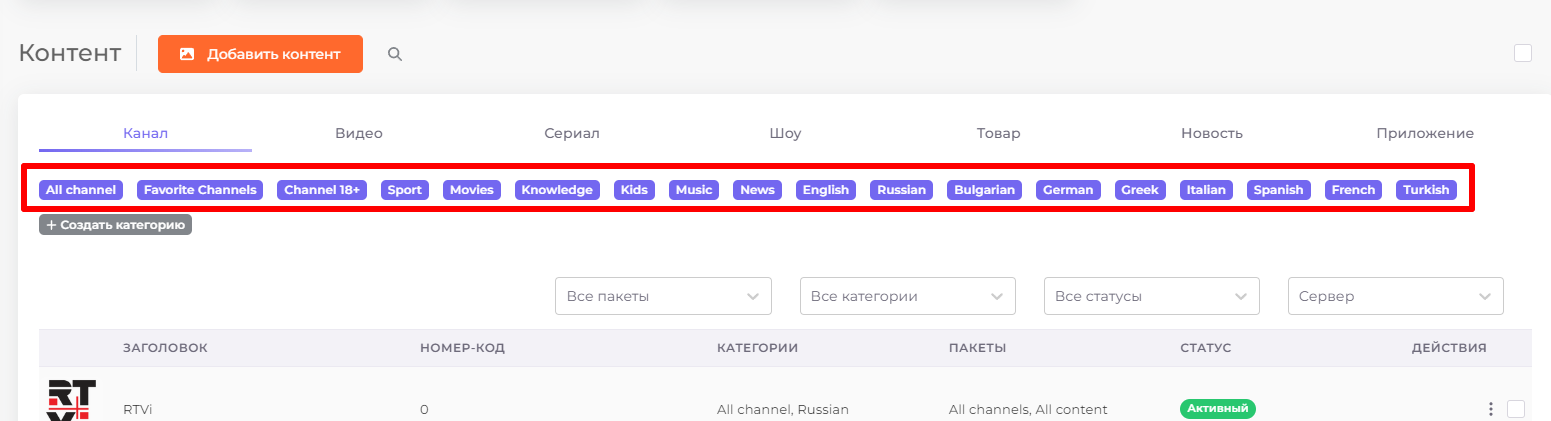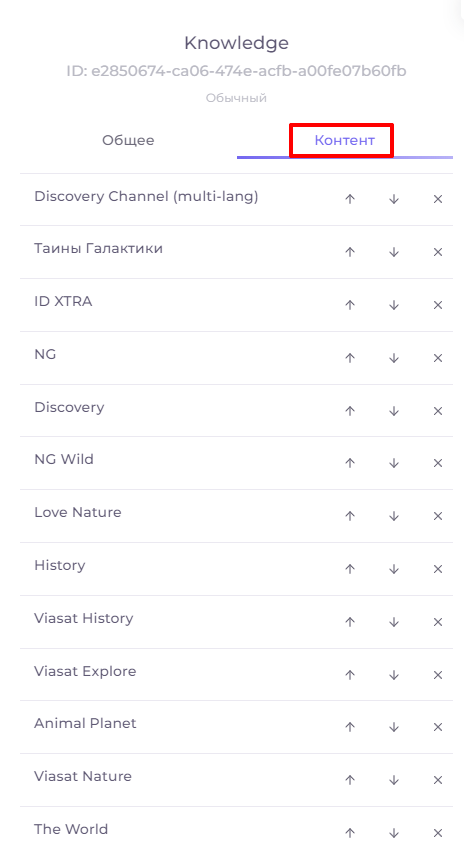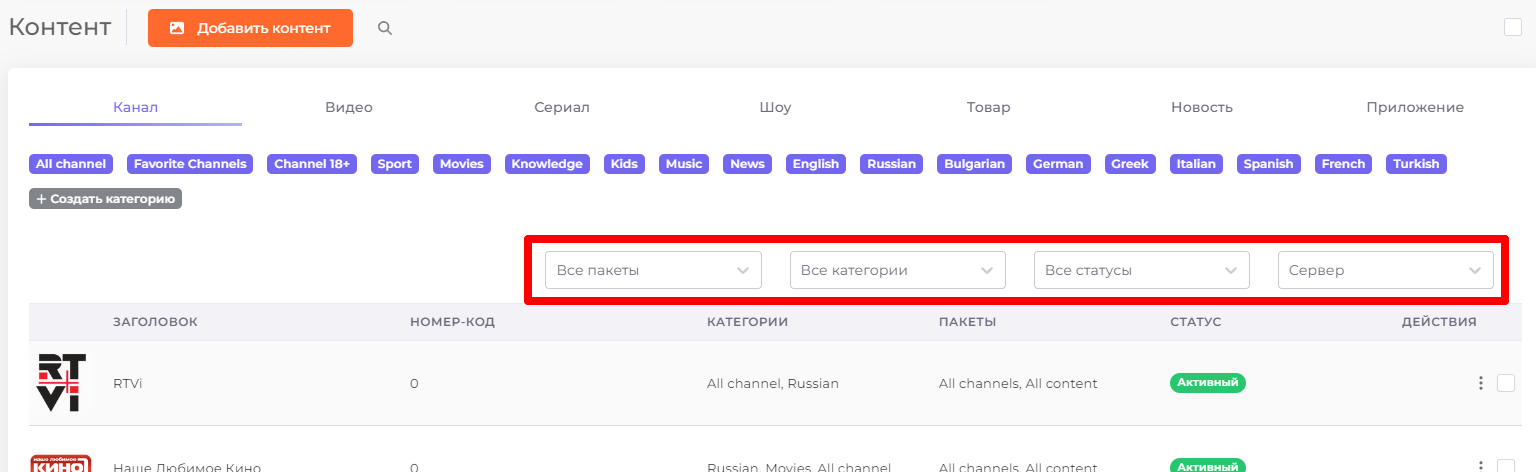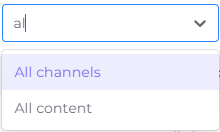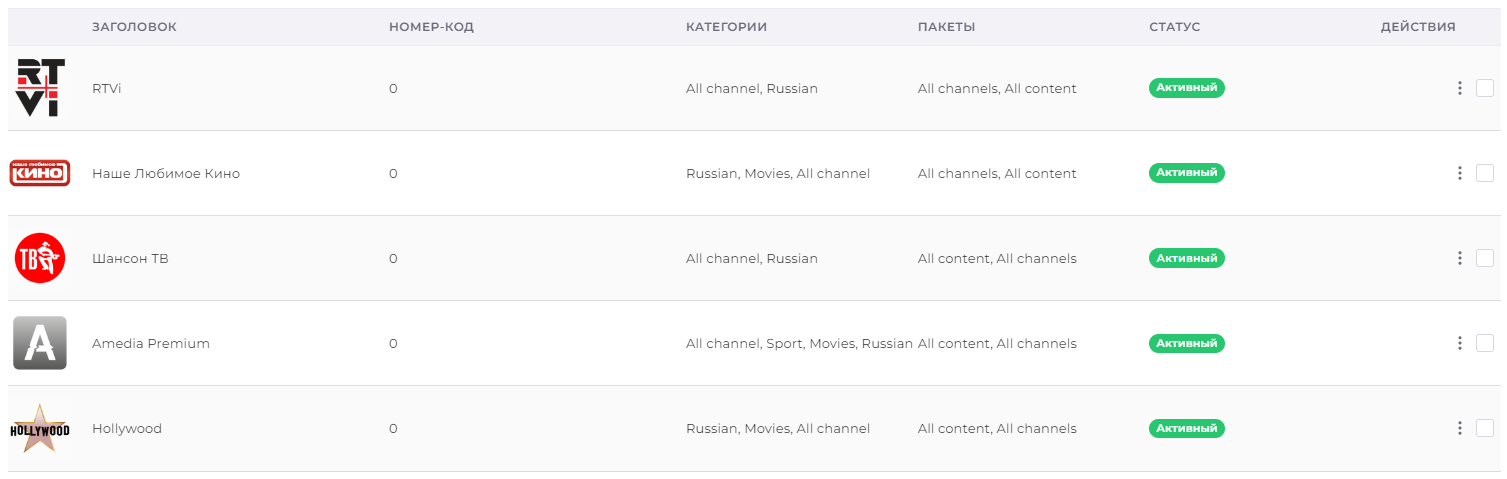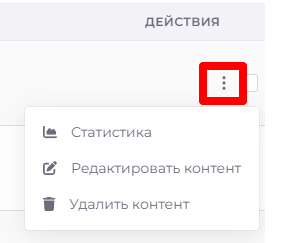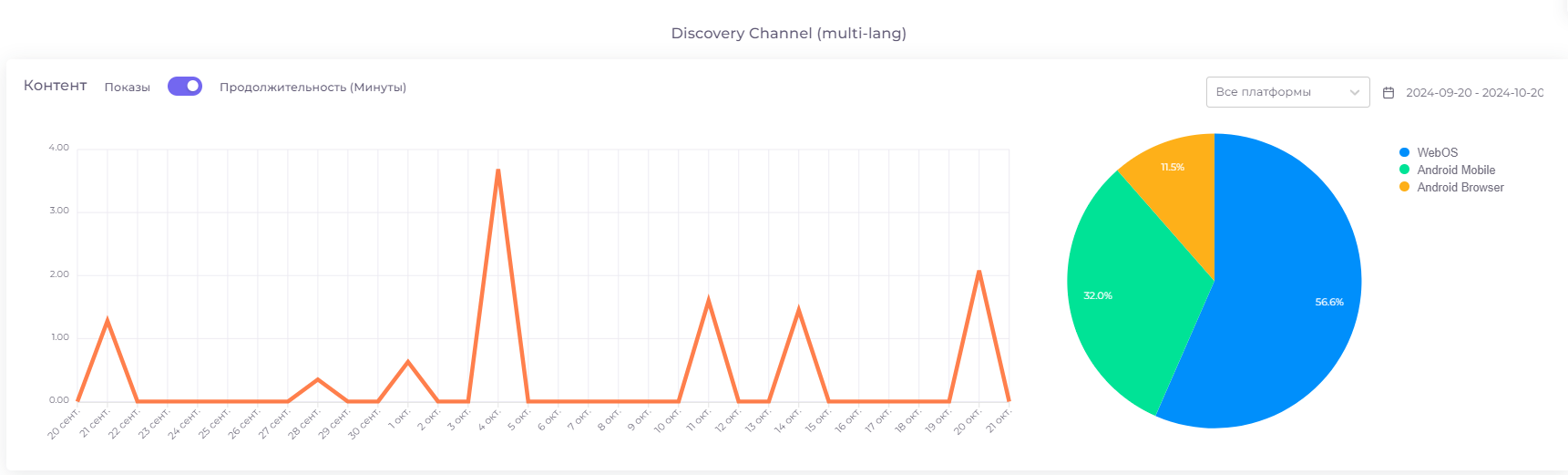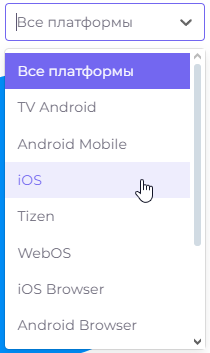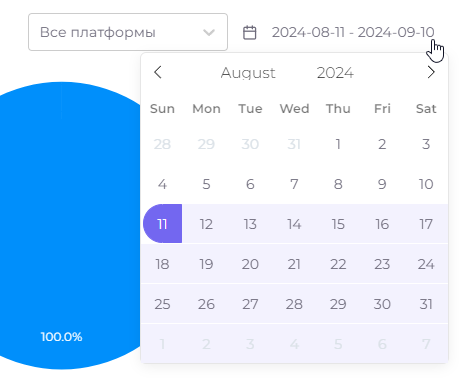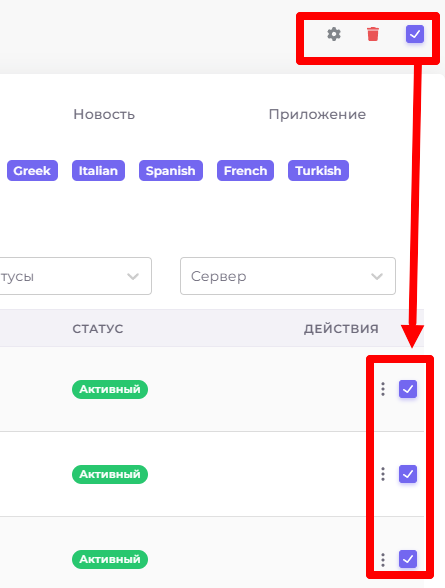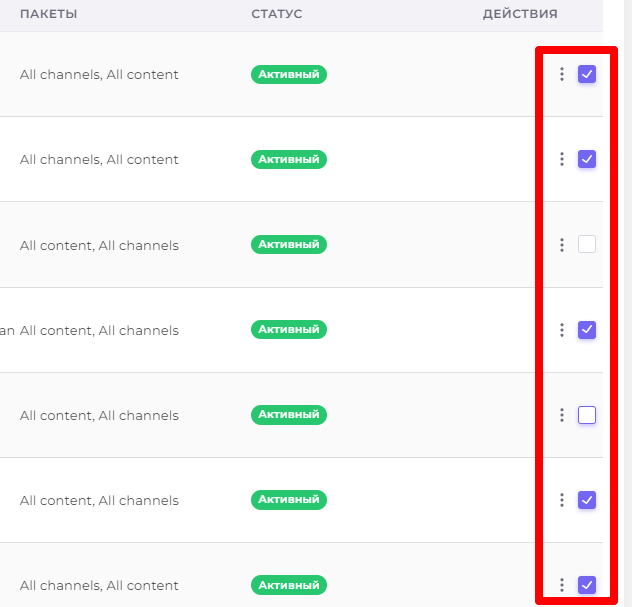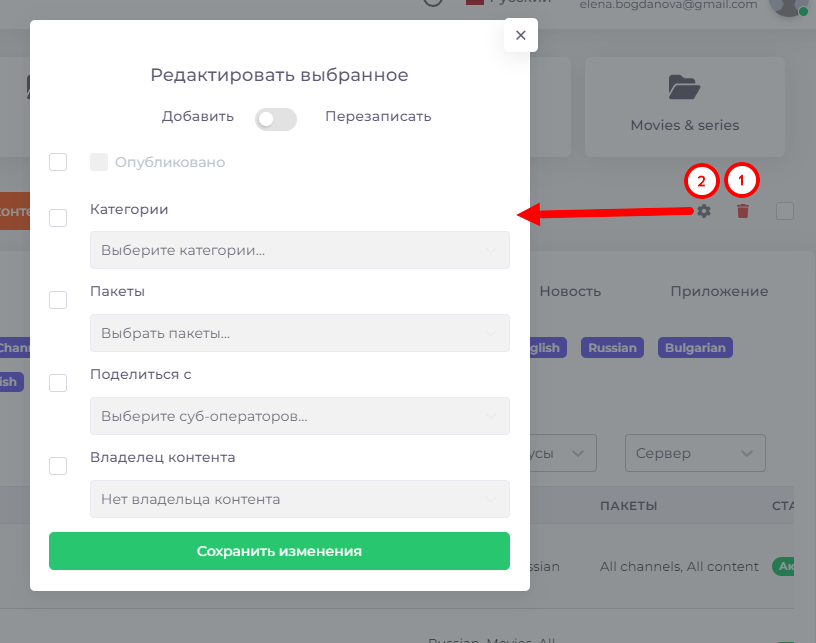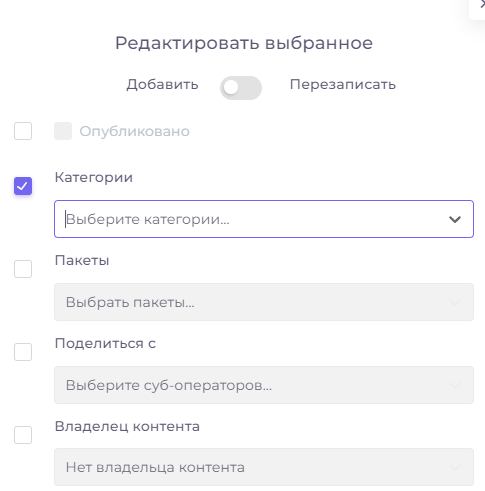Таблица контента¶
Таблица контента состоит из следующих вкладок:
- Канал
- Видео
- Сериал
- Шоу
- Товар
- Новость
- Приложение
Категории¶
Контент в каждой вкладке можно упорядочить по категориям. Для добавления категории перейдите на нужную вам вкладку раздела "Контент" и нажмите "Создать категорию". Откроется окно создания категории, которое нужно будет заполнить:
Картинка будет являться логотипом категории. Для её добавления нажмите "Загрузить".
В режиме редактирования работает кнопка "Сброс" - она позволяет удалить загруженную картинку.
По умолчанию установлен флажок "Опубликовать". Если его снять, категория будет неактивной, и не появится у абонентов.
Неопубликованные категории отмечены серым цветом:
Заголовок - название категории.
Режим (только для каналов и медиаконтента) - будет влиять на содержимое категории у абонентов.
В обычном режиме контент в категории добавляется вручную при добавлении/редактировании отдельно взятого наименования контента. В других режимах контент в категории организовывается автоматически по следующим принципам:
Для каналов:
- Последнее - список формируется из всех каналов, отсортированных по дате добавления на портал, от нового к старому.
- Избранное - список фильмов, которые пользователь добавил к себе в список избранного.
Для видео, сериалов, шоу:
- Самые рейтинговые - список формируется из всего контента, от фильмов с самой высокой оценкой на портале
- Продолжить просмотр - в списке находятся фильмы, которые пользователь начал смотреть, но не досмотрел до конца. После того, как пользователь досмотрит фильм, он удаляется из этой категории.
- Куплено - список фильмов, которые пользователь приобрел в виде одиночной покупки (отдельно от плана)
- Рекомендованное - список фильмов, отсортированный в соответствии с предпочтениями пользователя.
- Избранное - список фильмов, которые пользователь добавил к себе в список избранного
- Последнее - список формируется из всего контента, отсортированного по дате добавления на портал, от нового к старому.
Ниже можно выбрать операционную систему, если категория предназначена только для определённых платформ.
Поле "Внешний ID" заполняется автоматически, если категория была добавлена при помощи импорта.
После завершения всех настроек нажмите "Отправить" для сохранения категории.
Все категории вкладки доступны в верхней части каждой вкладки:
Для редактирования или удаления категории нажмите на её название.
Если категория была создана в обычном режиме, её можно будет выбрать при последующем добавлении или редактировании контента. Кроме того, в этом случае по нажатию на категорию на вкладке "Контент" можно увидеть и изменить список содержимого категории:
При помощи стрелок справа от названия контента  можно менять порядок расположения контента в категории. По нажатию на крестик
можно менять порядок расположения контента в категории. По нажатию на крестик  можно удалять контент из категории.
можно удалять контент из категории.
Новый контент будет по умолчанию добавляться в конец списка в категории.
Посмотреть, как выглядят категории в приложениях абонентов, можно по этим ссылкам:
Фильтры¶
Каждая вкладка содержит фильтры. Их всего четыре:
- По пакетам
- По категориям
- По статусам
- По серверам (фильтр доступен только на вкладках "Канал", "Видео", "Сериал" и "Шоу")
Чтобы быстро найти нужный пункт списка в фильтре, начните вводить наименование этого пункта:
Содержание таблицы контента¶
Контент на каждой вкладке представлен в виде таблицы со следующими колонками:
-
Заголовок - название единицы контента (канала, видео, товара и т.п.).
-
Номер-код (присутствует только на вкладке "Канал") - это номер канала, присвоенный оператором для быстрой навигации по каналам в приложении для приставок и Smart TV. Этот номер расположен рядом с названием канала, и его можно вводить с пульта для переключения на выбранный канал.
-
Категории - одна или несколько категорий, присвоенных контенту.
-
Пакеты - один или несколько пакетов, присвоенных контенту.
-
Статус - индикатор публикации контента. Он может быть либо активный (контент опубликован), либо "Не опубликовано".
-
Действия - набор опций для действий с отдельно взятым контентом, подробнее см. следующий раздел.
Внизу страницы находится опция выбора количества записей на одной странице (1), пагинация (2) и кнопка возвращения в начало страницы (3).
Действия с контентом¶
В последней колонке таблицы контента расположен набор опций для действий с отдельно взятым наименованием контента (каналом, видео, сериалом и т.п.). Он активируется нажатием на меню действий в строке контента:
Статистика - открывает статистику по выбранной единице контента:
Статистика представлена в виде линейного графика и в виде круговой диаграммы справа от этого графика. Линейный график показывает динамику просмотра контента за последний месяц до сегодняшнего дня в показах или продолжительности просмотра в зависимости от выбранного режима. Круговая диаграмма показывает распределение этих данных по платформам, на которых использовалось приложение Telebreeze. В правой верхней части окна статистики расположен фильтр по платформе, позволяющий увидеть график просмотра на отдельно взятой платформе:
Правее этого фильтра расположен период построения отчёта, его можно менять нажатием на него:
Отдельно можно посмотреть статистику сезона сериала/шоу, статистику отдельного эпизода (серии) сериала/шоу, статистику источника канала или источника медиаконтента.
Редактировать контент - открывает окно редактирования контента. Отредактировать контент можно также нажав на его иконку.
Об опциях редактирования контента (канала, медиа, товара, новости, приложения) мы рассказали в соответствующих статьях.
Удалить контент - безвозвратно удаляет выбранную единицу контента. Вы не сможете отменить это действие!
Массовые действия¶
В правом верхнем углу таблицы расположен набор опций для массовых действий. Установка флажка в этом наборе выделяет весь контент на странице:
Если нужно произвести действия с отдельными строками, вы можете снять галочки с части строк:
После выбора строк их можно удалить значком корзины (1) или отредактировать значком шестерёнки (2)
В окне редактирования доступны два режима: "добавить" и "перезаписать". Режим "добавить" позволяет добавить указываемые параметры к уже существующим параметрам. Режим "перезаписать" удаляет существующие параметры, и вместо них добавляет новые. Например, если вы хотите добавить новую категорию к уже указанным категориям, выберите "добавить". А если хотите перенести контент в новую категорию из старой категории, то выберите "перезаписать".
Для изменения параметра установите возле него флажок: