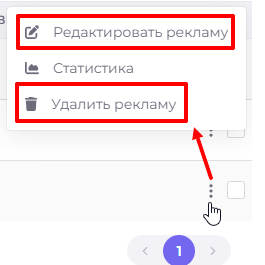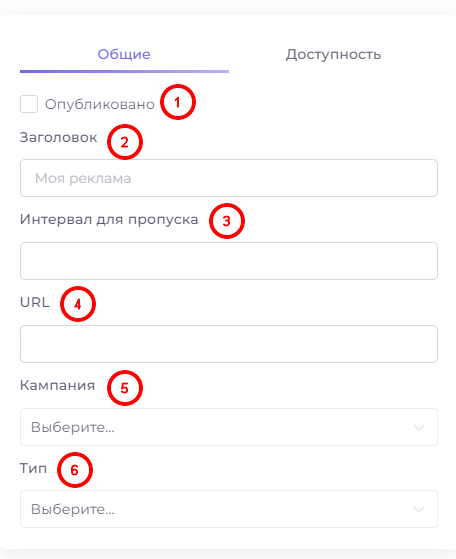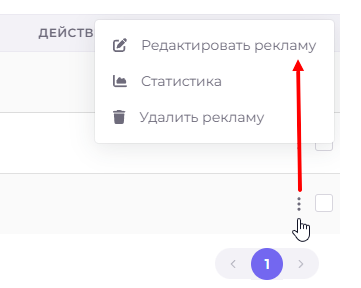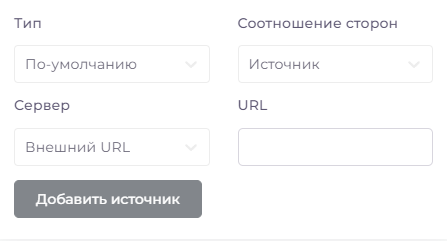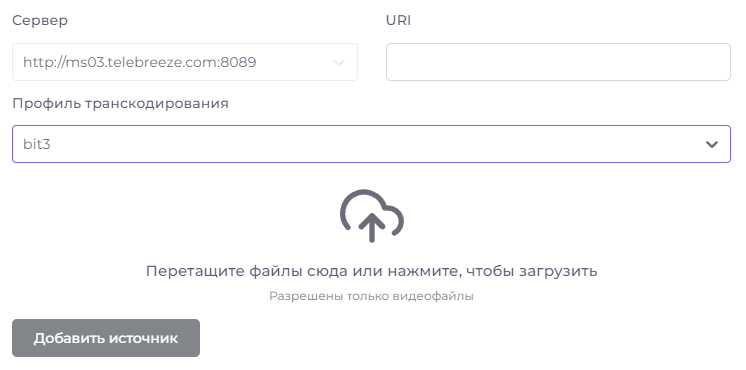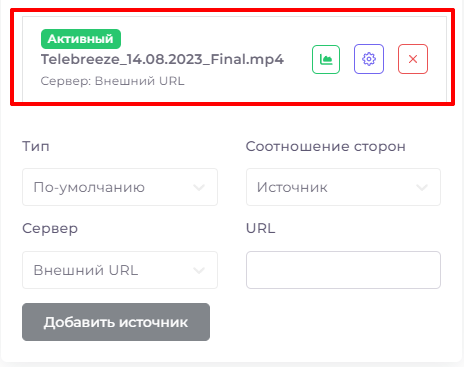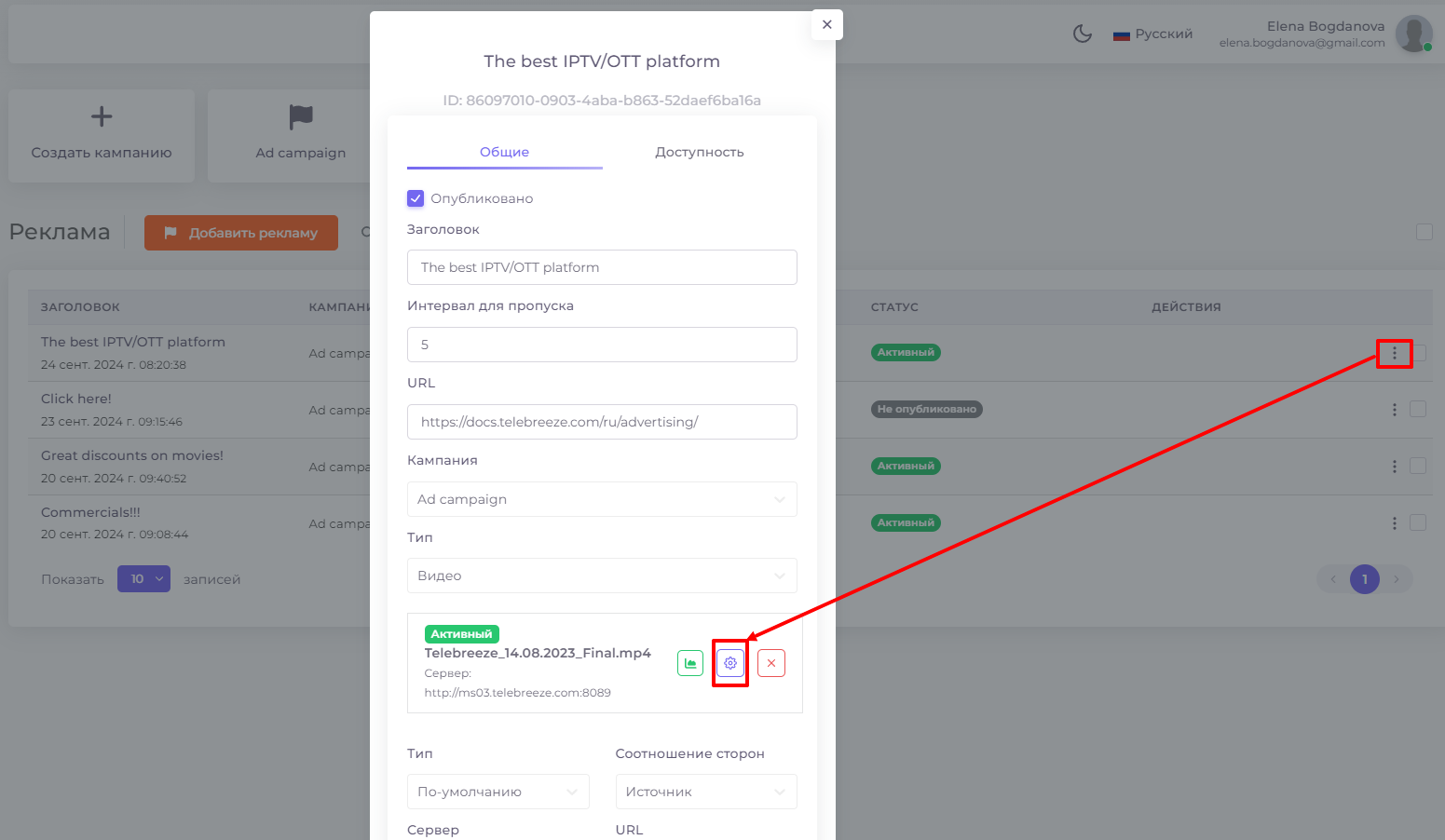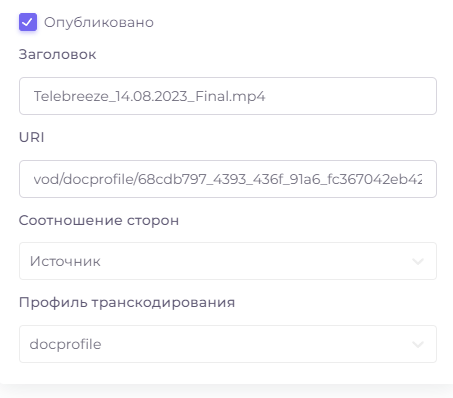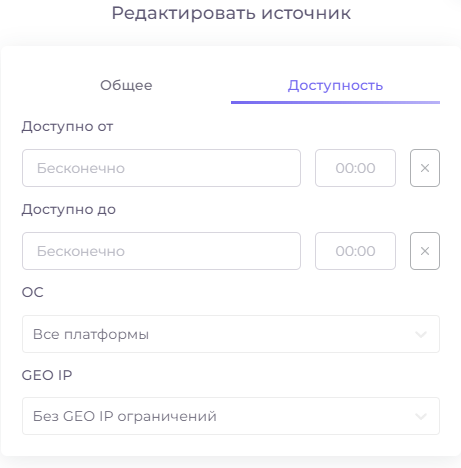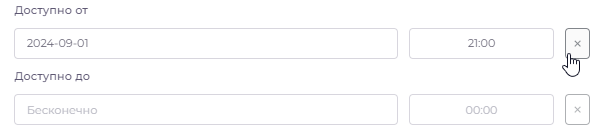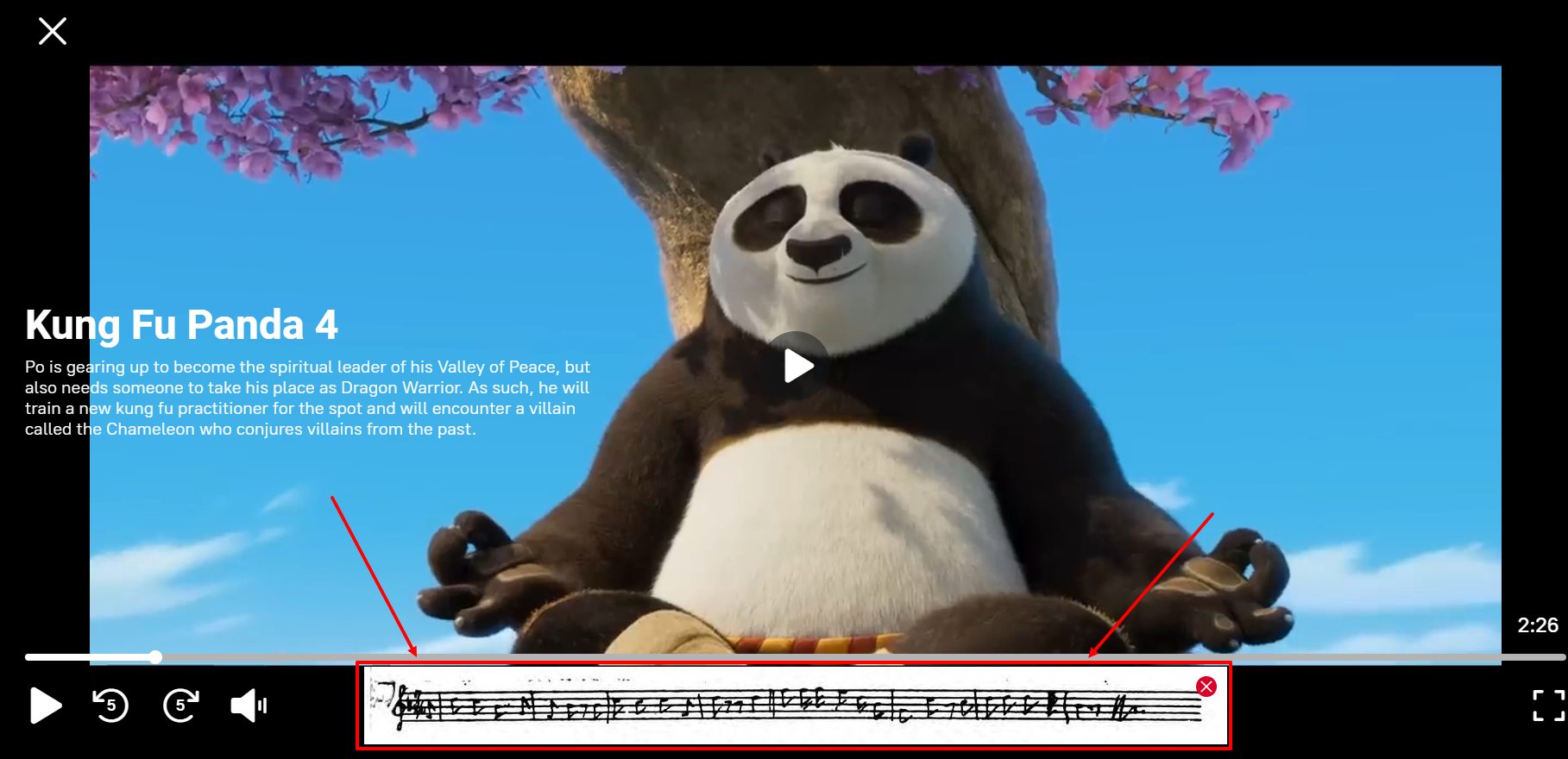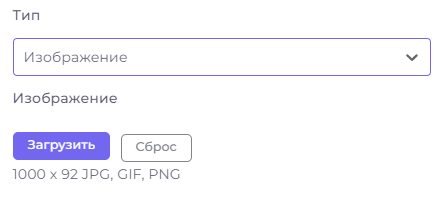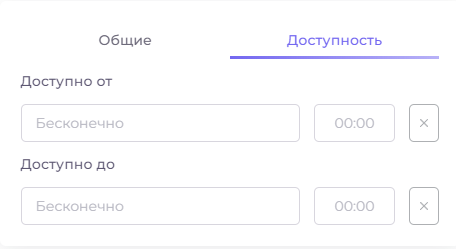Добавление и редактирование рекламы¶
Реклама делится на три типа:
1. Видеоролик;
2. Изображение;
3. Текст.
Тип рекламы определяется на этапе её создания. Чтобы создать любой вид рекламы, нажмите 
Чтобы отредактировать или удалить добавленную рекламу, нажмите справа от неё на меню действий и выберите соответствующий пункт:
Окно добавления/редактирования рекламы состоит из 2 вкладок: Общее и Доступность.
Общие настройки рекламы¶
- Опубликовано - запустить рекламу в доступ пользователей (абонентов).
- Заголовок - название рекламы, отображаемое в списке рекламы.
- Интервал для пропуска - промежуток времени в секундах от начала показа рекламы в плеере до возможности её закрыть.
- URL - страница, на которую попадёт пользователь по клику на рекламу.
- Кампания - принадлежность рекламы к кампании. О кампаниях можно прочитать в предыдущей статье.
- Тип рекламы: видео, изображение или текст. После выбора типа рекламы откроются дополнительные настройки.
Ниже мы расскажем об особенностях работы с разными типами рекламы.
Источники видеорекламы¶
У видео может быть один или несколько источников.
Поля добавления источника видео открываются после выбора соответствующего типа рекламы и нажатия на "Сохранить и добавить источник видео"  .
.
Поля редактирования источника видео откроются по нажатию на меню действий справа от рекламы в списке:
В качестве источника видеофайлов может быть использовано три варианта:
- Загрузка видеофайла с сервера Telebreeze.
- Прямая ссылка на источник видео.
- Добавление видеофайла непосредственно в окне настроек источника.
Вот как работают поля создания нового источника.
Соотношение сторон: по умолчанию как в источнике, но можно подогнать под размер экрана в приложении абонента: вписать, растянуть или обрезать.
Источник - не применяет никаких параметров.
Вписать - вписывает имеющийся контент в экран по максимальной длине. Пропорции видео сохраняются, видео не обрезается. Свободное пространство заливается черным цветом.
Растянуть - растягивает изображение под размер экрана. Пропорции видео меняются, видео не обрезается.
Обрезать - Вписывает изображение по наименьшей длине. Пропорции видео сохраняются, избыточная информация видео обрезается.
Сервер: выбор сервера, на котором находится контент. После выбора сервера будет предложено выбрать профиль транскодирования. Добавится окно URI (идентификатора ресурса). Оно должно заполниться автоматически.
Для добавления файла нажмите на поле добавления файла или перетащите его на это поле:
Для добавления прямой ссылки на источник оставьте поле "Сервер" с содержимым "Внешний URL" и заполните поле URL.
Нажмите  - и он появится в виде блока над полями добавления источника.
- и он появится в виде блока над полями добавления источника.
Для удаления источника нажмите на крестик  справа от него.
справа от него.
Расширенные настройки источника видео¶
В расширенные настройки источника можно попасть по меню действий в правой части строки с рекламой --> Редактировать рекламу --> иконка шестерёнки в блоке с источником.
В окне редактирования, открывающемся по нажатию на эту кнопку, расположены две вкладки: Общее и Доступность.
- Общее
Опубликовано - включить или отключить работу источника в приложениях.
Заголовок - произвольное название источника. По умолчанию соответвует URL источника.
URI - идентификатор ресурса.
Соотношение сторон: по умолчанию как в источнике, но можно подогнать под размер экрана в приложении абонента: вписать, растянуть или обрезать.
Источник - не применяет никаких параметров.
Вписать - вписывает имеющийся контент в экран по максимальной длине. Пропорции видео сохраняются, видео не обрезается. Свободное пространство заливается черным цветом.
Растянуть - растягивает изображение под размер экрана. Пропорции видео меняются, видео не обрезается.
Обрезать - Вписывает изображение по наименьшей длине. Пропорции видео сохраняются, избыточная информация видео обрезается.
Профиль транскодирования - выбор вида скрипта для раскодирования видео по запросу с сервера. Настройка появится только для редактирования источника, находящегося на сервере Telebreeze.
- Доступность - настройки доступности источника по времени, географии и платформам.
Доступно от - дата и время активации источника (по умолчанию бессрочно);
Доступно до - дата и время окончания активации источника (по умолчанию бессрочно);
ОС - операционные системы, в которых будет доступен источник;
Geo IP - выбор правила ограничения по географическому признаку. Правила задаются в меню оператора.
Для удаления содержимого строки с датой и временем нажмите на крестик справа от неё:
Для сохранения настроек нажмите  .
.
Добавление/редактирование баннера¶
В плеере баннер (изображение) располагается под видео и может выглядеть примерно так (зависит от устройства пользователя).
На этапе добавления рекламы поля добавления изображения откроются после выбора типа рекламы "Изображение".
Для загрузки изображения нажмите соответствующую кнопку  .
.
Для редактирования изображения нажмите справа от рекламы на меню действий и выберите соответствующий пункт:
Чтобы удалить существующее изображение, нажмите на  .
.
Чтобы заменить изображение, нажмите  . Загруженное изображение удалит прежнее изображение.
. Загруженное изображение удалит прежнее изображение.
Добавление/редактирование текстовой рекламы¶
В плеере текстовая реклама располагается под видео и может выглядеть примерно так (зависит от устройства пользователя).
На этапе добавления рекламы поля добавления текста откроются после выбора типа рекламы "Текст".
Заголовок - заглавный слоган рекламы.
Строка 1 - первая срока рекламы.
Строка 2 - вторая строка рекламы.
Для редактирования существующей текстовой рекламы нажмите справа от рекламы на меню действий и выберите соответствующий пункт:
Настройки доступности рекламы¶
На вкладке "Доступность" в окне добавления/редактирования рекламы настраиваются параметры доступности рекламы по дате и времени.
Доступно от - дата и время запуска рекламы.
Доступно до - дата и время прекращения публикации рекламы.
Для удаления содержимого строки с датой и временем нажмите на крестик справа от неё: